Apowermirror For Pc To Tv
There are many times when we want to switch from our computer to TV. For example, we have videos stored on our computer that can’t be broadcasted or transferred to our TV. Or we saved a bunch of pictures that we want to share with our family on a bigger screen. Whatever our reason is, it is a must to know how to connect our computer to our televisions. And thanks to advanced technology, we can choose from different products or applications that can mirror PC to TV, either wired or wireless. So without further ado, check out the detailed instructions below and choose what will suit your needs.
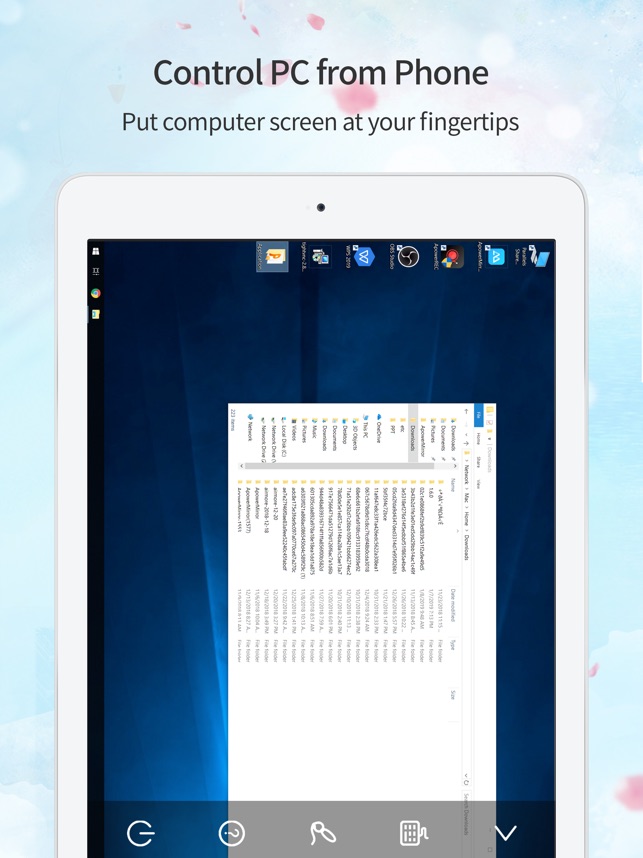
Five Feasible Ways to Mirror PC to TV
ApowerMirror
ApowerMirror is a wireless screen mirroring app which is compatible with multiple devices and platforms. It enables you to cast iPhone/iPad screen to PC/Mac, Smart TV (TV box), phone, and tablet in high quality. It is also a practical iPhone screen mirroring tool that supports multiple protocols such as. Connect PC to TV. ApowerMirror also performs well in displaying different documents on TV, including videos, photos or business presentations. All kinds of files can be presented without compromising image quality and delays. To enjoy the lager screen with your friends, here are the detailed steps to connect your PC to TV.
Project everything on your Android or iOS devices to your PC with the app ApowerMirror. To do so with an iOS device, you simply connect your device and PC to the same WiFi network and activate your device's Airdrop system. For Android devices, you download the ApowerMirror app. Connect your PC and TV under the same Wi-Fi network. Next, launch the app on both devices. On your TV, you will see “PIN” as one of the options. In this section, a pin is automatically seen. ApowerMirror is a screen mirroring application for both iOS and Android devices, with full compatibility for Windows and Mac. With mobile phones and tablets running Android 5.0 or higher that support Chromecast, users can install this program for screen share with PC.
Upon successfully mirroring PC to TV, you can mirror mobile devices to PC. In this manner, you can view your mobile display on a bigger TV screen. There are many applications that you can use but ApowerMirror is commendable among them. This is a mirroring app that works on any Mac or Windows PC. It allows one to connect one or multiple Android/iPhone and stream their contents like music, videos, pictures, and even gameplay flawlessly. Moreover, it has a built-in recording function that can capture videos and take a snap of your screen. Furthermore, the app provides two ways of connecting your devices. One is through USB cable and the other is via Wi-Fi. You can follow through the steps below to know more about it.
- Download the app on your PC and TV by using the shortcut button below. The “Green” is for PCs and the other one is for TVs.
IMPORTANT You have to make sure both devices are connected under the same Wi-Fi server for it to work.
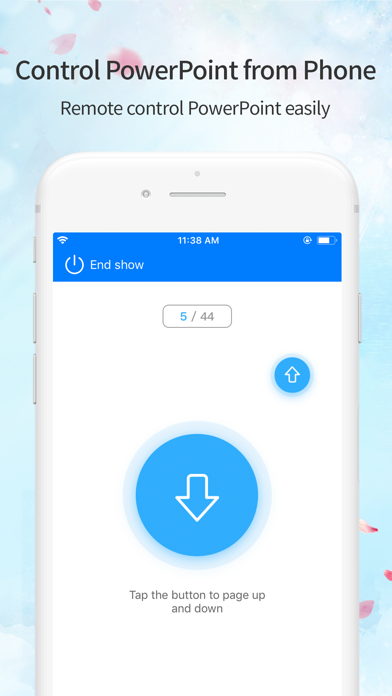
- Next, launch the app on both devices. Now, get the code from your TV by clicking “Pin Code”.
- Go to your computer and enter the password on the designated field. Once, entered click the “Start Mirroring” to begin the mirroring.

LetsView
LetsView is a free screen sharing desktop software that works perfectly on computers. The tool has unifying features that do not exist on other tools. It has a built-in screen recording, screenshot tool and annotating feature for you to maximize. It is one noticeable feature is the ability to be paired with Miracast supported devices. Meanwhile to connect is very easy, you just have to follow the guide below.
- Use the download button below to get the app installed on your PC.
- Launch and connect both TV and PC under the same Wi-Fi network.
- Now, enter on your PC. On your PC tap the “Computer Screen Mirroring” tab. As soon as you enter it tap “Start”, then the reflection will begin.
HDMI Cable – Common Way to Stream PC to TV
Apowermirror For Pc Windows 10
The first way to send your computer’s screen to TV is by using an HDMI cable. This cable enables two different devices to be connected through wires. So far, it is the most reliable and flexible method. In fact, you can use this in every laptop even in models without HDMI port. All you need is an adapter which you can buy in any local gadget store. Here are the steps to stream PC to TV:
Apowermirror For Pc To Tv Cable
- Locate the HDMI port, connect one end to your TV and the other to your laptop. For computers without HDMI port, simply buy an adapter and plug it into your device.
- Turn on both devices and press “Input” on your remote. Select HDMI from the options. Now, you’ll be able to see your monitor on TV.
- To set up sounds, right-click on the speaker icon on your computer. Choose in sequence the following options “Playback devices” > “Playback tab”> “Digital Output Device (HDMI)” > “Ok”.
Chromecast – Reliable Method to Mirror PC to TV
If you find cables troublesome, you can rely on Chromecast. It is a streaming device designed to connect your computer or mobile gadgets to TV. With this, you can cast your music or pictures and watch online videos from sharing sites like YouTube, HBO, and Netflix. Similar to the first one, the process of connecting your devices are pretty straightforward. But if you have difficulties, follow this guide to stream PC to TV:
- Get your Chromecast device and plug the HDMI cable into the port of your TV and then connect the USB wire into any power outlet or compatible port.
- Search for “Google Cast” on your Google Chrome Store and install it as an extension.
- Open a new window on your browser and click the “Cast” button.
- Finally, when your laptop detects the external devices, search for your TV and click on it. And then you can mirror PC to TV.

Even though Chromecast seems to be a good alternative, bear in mind that it operates over Wi-Fi. Therefore, if you have a weak internet connection, only to find some lag and low-quality display.
Miracast – Popular Means to Mirror Laptop to TV Wirelessly
Not satisfied with Chromecast? Here’s another wireless solution, the Miracast technology. It is often described as “HDMI over Wi-Fi” because it enables different devices to establish a connection using wireless networks. This was first introduced in Windows 8.1 and later on, almost all laptops and OS adopt the said tech. Miracast is capable of playing HD videos on your TV. Furthermore, it can display all the ongoing activities on your monitor. To know how to connect PC to TV, refer below:
- Navigate to your computer settings and then click on “Devices”.
- Next, go to “Connected devices” and hit “Add a device”.
- Wait for your computer to finish detecting devices and from the available options, click on your TV.
- In the event that your computer doesn’t automatically connect your TV, right-click on your mouse and choose “Display settings”.
- From there, set the multiple displays to “Duplicate these displays” and then hit “Connect to a wireless display”.
- Once your TV is detected, click on the “Connect” button to finally mirror PC to TV.
Disclaimer Although it can be considered a breakthrough in terms of connectivity, there are still some issues persisting concerning Miracast. First, it doesn’t stream your device all the time. And up until now, users can’t find solutions for this. Second, you might suffer from lags between your computer and TV. And lastly, it does not allow multitasking.
Conclusion
All tools are helpful when it comes to your mirroring needs. However, ApowerMirror has an advantage. All other tools work only on computers and TV. Not ApowerMirror. It can also be used to mirror the phone to PC and vise versa. That is why it is considered one of the best tools for this need.